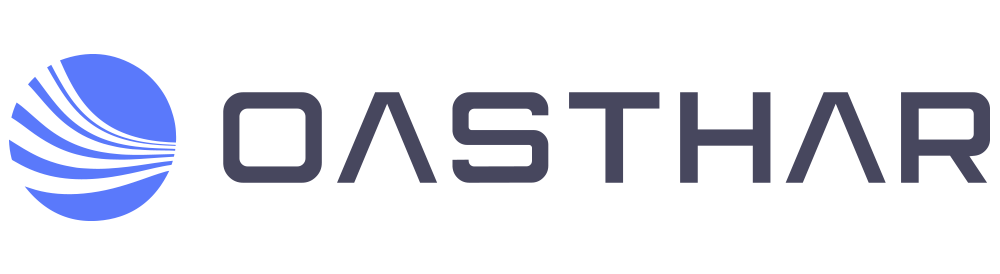If you’re looking for the Best Printers For Mac you can buy in (Summer) 2022, which is affordable, high quality and better performance, then you’re in the right place. In this guide, I have listed down the Best Printers For Mac in 2022.
We made this list based on our own opinion, research, and customer reviews. We’ve considered their quality, features, and values when narrowing down the best choices possible.
The Best Printers For Mac you can buy today.
So, here are the Best Printers For Mac of 2022. If you want more information and updated pricing on the products mentioned, be sure to check the links in each product we mentioned.
1. Canon imageCLASS MF743Cdw

The best printer for Mac we’ve tested is the Canon imageCLASS MF743Cdw, an all-in-one color laser model designed for office use. This exceptionally well-built printer has tons of connectivity, including Wi-Fi, USB, and Ethernet. It also supports Apple AirPrint, so you can print from any Apple device without needing to install any drivers or third-party apps. Its toner cartridges yield about 3000 black and 2000 color prints, so you don’t need to replace them too often.
The cartridges are expensive. However, since they last a long time, your long-term maintenance cost will remain low. The cartridges also have the drum built-in, saving you the trouble of replacing the drum separately. Its ADF-equipped scanner produces high-quality scans and processes double-sided sheets in a single pass; however, it’s a little slow as it only scans up to five pages per minute. In contrast, it prints very quickly at 29 black or color pages per minute.
Unfortunately, like most laser printers, the image CLASS MF743Cdw isn’t ideal for photo printing. For that, you’re still better off with an inkjet model. Our pick is the Epson EcoTank Photo ET-8550, an all-in-one supertank model. It prints incredibly detailed and colorful photos and supports various paper sizes up to 13″ x 19″, making it a great choice for printing posters. A full tank yields thousands of prints, and the ink bottles are cheap, so you don’t need to worry about high maintenance costs. There are some trade-offs, though, as it only has a flatbed scanner with no automatic feeder, doesn’t print as quickly, and is more expensive.
Pros
- High-yielding cartridges.
- Outstanding build and design quality.
- Outstanding connectivity options.
- Automatic document feeder with single-pass duplex scanning.
Cons
- Display screen limits placement of printer.
- Slow black-only printing speed.
You may also like: The 7 Best Gaming Keyboards Of 2022 [Buyer’s Guide]
2. Brother MFC-L2750DW

If you only print black and white documents, a monochrome laser model might be a better option, as it’ll allow you to save some money. We recommend the Brother MFC-L2750DW. This all-in-one has Wi-Fi, USB, and Ethernet connectivity and supports Apple AirPrint. Its single toner cartridge yields around 1200 prints and is cheap, resulting in an exceptionally low cost per print.
The downside is that you need to replace the drum separately. It’s usually good for around 12,000 prints, so you likely won’t need to do it too often. It takes about 11 seconds to warm up, prints quickly at 36 pages per minute, and supports automatic duplex printing. It has an ADF-equipped scanner to quickly process multi-page documents and can scan double-sided sheets in a single pass.
Pros
- Near-typesetter text quality.
- Small and light.
- Single-pass auto-duplexing.
- Huge selection of connectivity options and workflow apps.
- Ships with large complement of toner.
Cons
- So-so graphics and image quality.
- High running costs after initial toner is used.
- Small paper capacity and duty cycle for price.
You may also like: The 7 Best Keyboards Of 2022 [Buyer’s Guide]
3. Brother MFC-J4335DW

If you want a more modest mid-range model for home use, go with the Brother MFC-J4335DW. This inkjet all-in-one has four cartridges that yield over 2000 black and 800 color prints, and the cartridges are relatively inexpensive, making it very cost-effective in the long run. It wakes up quickly and gets a single page out in only 11 seconds and prints 17 black or 15 color pages per minute.
Print quality-wise, documents look amazing, but photos look grainy with washed-out blacks. You can connect to the printer via USB, Wi-Fi, or Ethernet. It has an ADF-equipped scanner that scans up to 20 pages per minute; however, it doesn’t support duplex scanning, so you’ll have to flip the pages manually when scanning double-sided sheets.
Pros
- Duplex printing
- Fast print speed for the price
- Fax function
- Prints from and scans to mobile devices
- Low price plus low cost per page
Cons
- ADF does not support duplex scanning
- Text quality is poor at small font sizes and with some stylized fonts
You may also like: The 6 Best Wireless Keyboards Of 2022 [Buyer’s Guide]
4. Brother MFC-J1205W

For budget-conscious folks, we recommend the Brother MFC-J1205W, an inkjet all-in-one designed for small households or personal use. It feels surprisingly well built, especially for a printer in this price range. Like our mid-range pick, it also uses four ink cartridges. These cartridges yield around 1100 black and 700 color pages and aren’t overly expensive, so your cost per print will remain low over time.
There are some compromises, though, like the lack of an automatic feeder and Ethernet connectivity. Its printing speed is also on the slower side at nine black or six color pages per minute, so it isn’t the best option for printing long reports or essays. It works with Macs straight out of the box; no drivers are required.
Pros
- Low price
- Good output quality, especially text
- Borderless printing
- Fairly low running costs, especially for color
- Thousands of pages of ink in the box
Cons
- No automatic document feeder
- No flash memory support
5. Canon PIXMA MG3620

If you just need a cheap printer that can get the job done for those occasional, one-off projects, get the Canon PIXMA MG3620. The build doesn’t feel particularly sturdy, and it only has a basic flatbed scanner, but it prints good-quality documents and photos. You still get USB and Wi-Fi connectivity and Apple AirPrint support. It uses two ink cartridges, one black and one tri-color, and yields around 200 black and color prints.
Its low page yield means you’ll have to replace the cartridges often, and because it uses a tri-color cartridge, you need to replace the entire cartridge even if one color runs out. Thankfully, the cartridges are cheap, so your maintenance cost will remain low. There are XL cartridges that’ll last longer, but they still wouldn’t yield as many prints as a model with more cartridges, like our budget pick.
Pros
- Great cost-per-print.
- XL and XXL ink cartridge option.
Cons
- Few connectivity options.
- Slow printing speed.
How to choose the best printer for Mac for you
When it comes to picking the best printers for Mac, you’ll need to consider a few key features to ensure they align with your printing requirements. Firstly, consider how often you’ll be needing to use the printer. If it is to satisfy many users in an office, you’ll need something much more robust than, say, a printer servicing a single user at their home office desk.
By the same token, consider the space you have available to house your new printer, and what other functionality you’ll be expecting from it. Most printers these days can also scan, copy, and some even offer fax capabilities, so decide which of these – if any – you intend to make use of. Finally, consider additional touches like look and feel, which may be particularly important for those keen to ensure their printer doesn’t stick out like a sore thumb in an otherwise smart home office.
Best Printers for Mac Features
Choosing the right printer is particularly important for Mac users, and owners of an iPhone or iPad. Most printers these days are Mac-compatible, but we have seen quite a few printers that work better with Windows PCs.
The problem here lies in the driver software that controls the printer, which may be different on Macs and PCs. One common weakness is printer software that provides duplex printing – two-sided printing, on both sides of the page – for Windows, but not on the Mac. So it’s always worth checking the technical info on the manufacturer’s web site to make sure that the Mac software provided with the printer includes all the same features as the Windows equivalent.
Of course, Macs have always been used for creative tasks such as graphic design and photo editing, so many Mac users may prefer to opt for a more specialised printer that is designed for graphics and photographic work.
You don’t need to be a professional photographer, either, as many people now use their iPhone or iPad to shoot selfies, portraits and landscape photos when they’re out and about. This has given rise to a new generation of printers that are more focused on mobile devices, so Apple users should check that the printer supports Apple’s AirPrint software – which allows you to quickly print from an iPhone or iPad without having to install any other software or apps first.
All the printers tested below are AirPrint-compatible, which means you won’t need to install printer drivers and that your Mac, iPhone and iPad will instantly connect to them.
Best Printers for Mac Costs
Above all else, you need to keep a close eye on the day-to-day running costs of your printer. Many manufacturers sell their printers as cheaply as possible, but you may then find that you get stung in the pocket with the cost of replacement ink cartridges.
Many of the printer manufacturers offer to monitor your printer to judge when it is about to run out of ink, and you can sign up for a service that will automatically dispatch ink cartridges to you. These deals often work out cheaper – and in some cases you may find that you get a few months free as part of a bundle with the printer. We’ve seen five months free HP Instant Ink subscriptions bundled with new printers on Amazon for example.
With all this in mind, here’s our guide to the best printers currently available for your Mac and other Apple devices.
Best Printers for Mac Buyer’s Guide
The Most Important Features to Consider
- Mac Compatibility
The most important feature to consider when searching for the best printer for Mac is its compatibility with Mac computers. Mac OS is designed to recognize the most up-to-date printers wirelessly without installing any drivers. At a minimum, you want to look for printers that can print via Wi-Fi, as this is generally the easiest and quickest way to interface with your Mac. If you opt to connect via USB cable, you’ll likely need to purchase a separate cord that is compatible with the printer and the connection that your Mac has. Most current Macs use USB-C inputs. - AirPrint and iCloud
If you want to print from iCloud or your other Apple products, like iPhone and iPad, look for printers that are Apple AirPrint enabled and have the ability to connect with iCloud. Apple AirPrint is a feature developed by Apple that allows your Apple devices to instantly recognize a printer and make use of its features. It’s the easiest way to print directly from the iPhone and iPad. Some printers offer direct connect options with iCloud or offer a mobile app that acts as an intermediary for the cloud service. - Quality and Versatility
Macs are powerful machines with a wide range of functionality. In addition to seamless integration with Mac OS and iOS, make sure that the printer you choose has the features you need to make the most of what you use your Mac for. If your goal is to produce high-quality prints, look for printers with great color resolution and multiple ink cartridges. If you use your Mac for business, prioritize models that offer great workflow features and efficiency. If you don’t have a lot of space at home, make sure you look for a compact printer. If you want to save on paying for ink cartridges, make sure you consider one of the best printers with cheap ink that is compatible with Macs.
Best Printers For Mac: What To Look For
Evolving printer technology and new versions of macOS mean that the printer market is constantly changing but there are a few things to look out for when buying printers that work well with Macs.
Here are a few useful things to consider when choosing which printers work best with Macs.
- Apple AirPrint
As a general rule, the most important thing to look for in the best Mac compatible printers is whether they support Apple AirPrint.
AirPrint means that you don’t have to download any drivers and you don’t need cables to make the printer work with your Mac or other Apple devices such as iPad or iPhone.
With AirPrint, you can connect your printer to any WiFi network and your Mac can send print jobs to it wirelessly.
All of the printers reviewed here are 100% AirPrint compatible making them the best wireless printers for Mac on the market.
However, all of them will also connect to your Mac via USB cable if you don’t want to use WiFi to connect your printer.
Note that only older printers require you to download drivers on a Mac nowadays. Apple has an archived list of which older printers require drivers to work with Macs.
- Laserjet vs Inkjet
If you’re going to go through hundreds of pages then we strongly recommend going with a laser printer over an inkjet printer.
Even though laserjets are more expensive, you’ll spend far more on ink refills and laserjets are much faster than inkjets.
Inkjets are however much better for printing photos and cheaper.
However, the ink tends to dry out in inkjets if the printer is left standing unused for a long time and refills can be very expensive.
Laser toners last a very long time but laser printers are more expensive up front.
Many manufacturers now offer “Eco-tank” inkjet cartridges which were originally developed by Epson and can be continually refilled manually yourself instead of traditional ink cartridges which have to be refilled in a shop or replaced.
These are more environmentally friendly but like traditional inkjet cartridges, may still dry out if you don’t use them for a long time.
Vendors such as Amazon also offer auto-replenishment of print cartridges via Amazon Dash Replenishment which detects when ink is running low and will automatically send you refills.
- Printers vs All-In-One Printers
All-in-one printers, also known as multifunction or AOI printers, include document scanner, photo scanner, copier and fax capabilities built-in.
They’re ideal for home offices or small businesses that need more than just print capabilities and often don’t cost much more than standard printers.
If you just want to print things, then a standard printer will do. If you want to print, scan, photocopy and even fax, then you’ll need an all-in-one printer.
- Document Feeder vs Document Tray
A document feeder allows you to load up the paper cartridge with hundreds of sheets and the printer will automatically feed them through.
This is important for small businesses and offices that do a lot of printing and is common in all-in-one printers.
A document tray on the other hand only allows you to stack up a limited number of sheets that the printer will feed in automatically.
This is more suitable for printers that are used at home or in a limited capacity only.
- Faxing
It used to be possible to fax from all-in-one printers connected to a Mac but unfortunately, Apple removed support for faxing from a Mac with an all-in-one printer in macOS El Capitan onwards.
However, nowadays we strongly recommend using software to fax from a Mac as it’s much easier, faster and doesn’t require a phone line like printers do for faxing.
- Print & Scan Resolution (dpi)
If you want to use the scanner with your Mac in an all-in-one printer, you’ll find that many manufacturers do not make the print or scan resolution of a printer (measured in dots per inch – dpi) very clear.
Most print at around 2400 x 4800 dpi and scan at 1220 x 2400 but you should check the printer specs closely if this is a crucial issue for you.
We have listed the print and scan resolutions of the printers featured here in the printer comparison table at the end of these reviews.
Note that if scan capabilities are important to you, you’ll get higher quality results with a document scanner than an all-in-one printer.
If you’re planning to scan photos and images, you’ll get better results with a dedicated photo scanner.
- Double Sided Printing (Duplex Printing)
Many printers support Duplex printing (double-sided printing) on Windows but not on Mac.
Duplex printing can be very useful as it saves significant amounts of paper if printing on both sides is not an issue for you.
Manufacturers usually don’t make this clear in the marketing blurb so if this is important for you, double check the technical specifications to make sure the printer you choose supports double-sided printing in macOS.
All the printers reviewed here can print, scan and copy double-sided.
- Print Speed (ppm)
Print speed is measured in Pages per Minute (ppm) and most models can print color at around 10 ppm and faster for black and white printouts.
Laserjet printer can print considerably faster than this but are more expensive.
In the printer comparison table at the end of the reviews, we’ve indicated the maximum draft color printing speed per printer although if you print in high quality the speeds will be slightly slower.
- Printer Software
Most manufacturers offer their own Mac compatible printer software to help manage your printer but if you can connect via AirPrint you really don’t need it on your Mac.
Printer software is becoming increasingly bloated and can be over 500MB with bloatware and utilities that most users never need anyway.
Our advice is don’t download the manufacturer’s printing software unless you really need it.
- macOS Compatibility
Generally, there’s no such thing as the best printer for Monterey, Big Sur or a particular version of macOS.
Printers that support AirPrint work perfectly well with all versions of macOS including Monterey, Big Sur, Catalina and Mojave.
There are however sometimes problems when Apple releases incremental updates to macOS. For example, the 12.2.1 update to macOS Monterey caused many printers to suddenly stop working with Macs and manufacturers are often slow to issue driver updates for this.
All of the printers reviewed here work very well with all the latest versions of macOS although it should be noted that Epson scanner software for Mac is not compatible with macOS 11 Big Sur or Monterey.
HP have also been very slow to update drivers for Monterey 12.2.1 and 12.5 although there is a workaround for this.
- M1 & M2 Printer Compatibility
The latest generation of Macs have switched from the old Intel processor to the Apple Silicon M1 and M2 chips.
The good news is that since all printers nowadays support AirPrint, it will work with any M1 or M2 Mac.
All of the printers reviewed here are the best printers for M1 and M2 Macs because they support AirPrint and so there are no driver issues to worry about.
If you don’t want to use AirPrint, you will have to download the printer drivers from the manufacturer website but you must check first whether they are compatible with the M1 and M2 chips.
Note that the HP Smart app which is used to configure HP Printers does not yet support Apple Silicon Macs natively although it still works on M1 and M2 Macs thanks to Rosetta.
- Printer Model Numbers In USA vs UK
Finally, be aware that some printer model numbers differ in the USA and UK even though they are exactly the same product.
For example, the Canon Pixma TS8320 in the USA is the TS8350 in the UK and the Epson Workforce WF-7710 in the USA is the Epson Workforce WF-7710DWF in the UK.
This can cause confusion when browsing models on Amazon and manufacturer websites so we’ve made it clear which printers have different model numbers in different countries.
Best Printers for Mac FAQs
Which printer works best with Mac?
Can you use any printer with a Mac?
How do I add a printer to my Mac computer?
How do I connect a USB printer to a Mac?
Mac computers and software are designed to recognize and connect to printers easily, especially when it comes to wireless printing. At the outset of our research, we only looked at printers that could connect wirelessly via Wi-Fi. Macs can connect to multiple printers connected to the same network and it’s easy to manage your printing preferences from there. While most Apple users print wirelessly, we also made sure that printers could connect to macs with a USB cord as well.
Mac users also tend to use other Apple devices, like iPhone and iPad. We made sure that printers had the functionality to connect and print with those devices, too, preferably through Apple AirPrint. That way you know you can print wirelessly without having to install additional drivers. If a printer has an app you can use to manage the printer and control workflow, we made sure that it was available on iOS and worked well on it.
After ensuring that connectivity was seamless, reliable, and fast, we looked at print quality. Mac users often use their printers for photo printing and high-quality color printing, so the ability to print in color was a must. Further, we looked at printers that could print in high-definition color or very close to it. We looked at the number of ink cartridges used, print head technology, and nozzles per cartridge to judge color print quality, detail, and vibrancy.